Whither Goest Thou, Remote Desktop Connection For Mac
Note. Curious about the new releases for the macOS client? Check out. The Mac client runs on computers running macOS 10.10 and newer. The information in this article applies primarily to the full version of the Mac client - the version available in the Mac AppStore. Test-drive new features by downloading our preview app here:.
Get the Remote Desktop client Follow these steps to get started with Remote Desktop on your Mac:. Download the Microsoft Remote Desktop client from the. (If you skip this step, you can't connect to your PC.). Add a Remote Desktop connection or a remote resource.
You use a connection to connect directly to a Windows PC and a remote resource to use a RemoteApp program, session-based desktop, or a virtual desktop published on-premises using RemoteApp and Desktop Connections. This feature is typically available in corporate environments. What about the Mac beta client? We're testing new features on our preview channel on HockeyApp.
Want to check it out? Go to and click Download. You don't need to create an account or sign into HockeyApp to download the beta client. If you already have the client, you can check for updates to ensure you have the latest version. In the beta client, click Microsoft Remote Desktop Beta at the top, and then click Check for updates. Add a Remote Desktop connection To create a remote desktop connection:.
In the Connection Center, click +, and then click Desktop. Enter the following information:. PC name - the name of the computer. This can be a Windows computer name (found in the System settings), a domain name, or an IP address. You can also add port information to the end of this name, like MyDesktop:3389. User Account - Add the user account you use to access the remote PC.
For Active Directory (AD) joined computers or local accounts, use one of these formats: username, domain username, or username@domain.com. For Azure Active Directory (AAD) joined computers, use one of these formats: AzureAD username or AzureAD username@domain.com. You can also choose whether to require a password. When managing multiple user accounts with the same user name, set a friendly name to differentiate the accounts. Manage your saved user accounts in the preferences of the app.
You can also set these optional settings for the connection:. Set a friendly name. Add a Gateway. Set the sound output. Swap mouse buttons. Enable Admin Mode.
Redirect local folders into a remote session. Forward local printers.
Forward Smart Cards. Click Save.
To start the connection, just double-click it. The same is true for remote resources. Export and import connections You can export a remote desktop connection definition and use it on a different device. Remote desktops are saved in separate.RDP files.
In the Connection Center, right-click the remote desktop. Click Export. Browse to the location where you want to save the remote desktop.RDP file. Use the following steps to import a remote desktop.RDP file. In the menu bar, click File Import. Browse to the.RDP file. Click Open.
Add a remote resource Remote resources are RemoteApp programs, session-based desktops, and virtual desktops published using RemoteApp and Desktop Connections. The URL displays the link to the RD Web Access server that gives you access to RemoteApp and Desktop Connections. The configured RemoteApp and Desktop Connections are listed. To add a remote resource:. In the Connection Center click +, and then click Add Remote Resources.

Enter information for the remote resource:. Feed URL - The URL of the RD Web Access server. You can also enter your corporate email account in this field – this tells the client to search for the RD Web Access Server associated with your email address.
User name - The user name to use for the RD Web Access server you are connecting to. Password - The password to use for the RD Web Access server you are connecting to. Click Save. The remote resources will be displayed in the Connection Center. Connect to an RD Gateway to access internal assets A Remote Desktop Gateway (RD Gateway) lets you connect to a remote computer on a corporate network from anywhere on the Internet. You can create and manage your gateways in the preferences of the app or while setting up a new desktop connection. To set up a new gateway in preferences:.
In the Connection Center, click Preferences Gateways. Click the + button at the bottom of the table Enter the following information:. Server name – The name of the computer you want to use as a gateway. This can be a Windows computer name, an Internet domain name, or an IP address. You can also add port information to the server name (for example: RDGateway:443 or 10.0.0.1:443).
User name - The user name and password to be used for the Remote Desktop gateway you are connecting to. You can also select Use connection credentials to use the same user name and password as those used for the remote desktop connection.
Manage your user accounts When you connect to a desktop or remote resources, you can save the user accounts to select from again. You can manage your user accounts by using the Remote Desktop client. To create a new user account:. In the Connection Center, click Settings Accounts. Click Add User Account. Enter the following information:. User Name - The name of the user to save for use with a remote connection.
You can enter the user name in any of the following formats: username, domain username, or username@domain.com. Password - The password for the user you specified. Every user account that you want to save to use for remote connections needs to have a password associated with it. Friendly Name - If you are using the same user account with different passwords, set a friendly name to distinguish those user accounts. Tap Save, and then tap Settings.

Customize your display resolution You can specify the display resolution for the remote desktop session. In the Connection Center, click Preferences. Click Resolution. Enter a resolution height and width, and then click OK. To delete the resolution, select it, and then click. Displays have separate spaces If you are running Mac OS X 10.9 and disabled Displays have separate spaces in Mavericks ( System Preferences Mission Control), you need to configure this setting in the remote desktop client using the same option. Drive redirection for remote resources Drive redirection is supported for remote resources, so that you can save files created with a remote application locally to your Mac.
The redirected folder is always your home directory displayed as a network drive in the remote session. Note In order to use this feature, the administrator needs to set the appropriate settings on the server. Use a keyboard in a remote session Mac keyboard layouts differ from the Windows keyboard layouts. The Command key on the Mac keyboard equals the Windows key.
To perform actions that use the Command button on the Mac, you will need to use the control button in Windows (e.g.: Copy = Ctrl + C). The function keys can be activated in the session by pressing additionally the FN key (e.g.: FN + F1). The Alt key to the right of the space bar on the Mac keyboard equals the Alt Gr/right Alt key in Windows. By default, the remote session will use the same keyboard locale as the OS you're running the client on. (If your Mac is running an en-us OS, that will be used for the remote sessions as well. If the OS keyboard locale is not used, check the keyboard setting on the remote PC and changing the setting manually. See the for more information about keyboards and locales.
Support for Remote Desktop gateway pluggable authentication and authorization Windows Server 2012 R2 introduced support for a new authentication method, Remote Desktop Gateway pluggable authentication and authorization, which provides more flexibility for custom authentication routines. You can now this authentication model with the Mac client.
You can’t run Windows apps on your iPad or iPhone, but if you have a Pro or Enterpise edition of Windows, you can remotely access your PC using Windows Remote Desktop. Here’s how to get it set up. RELATED: There are a lot of ways to remotely access your computer from iOS, and you can. Remote Desktop, while not as quick to set up as something like TeamViewer, gives a really smooth experience that’s well worth the work if you have a mostly-Windows household. So, we’ll be using the Remote Desktop server built into Windows Pro and Enterprise and the Microsoft Remote Desktop client for iOS 8 or later.
If you can’t use Remote Desktop, though you have other choices. If you’re just helping someone troubleshoot their computer remotely and don’t need continued access–or if they only have a Windows Home edition–you can use (or the feature on older Windows versions). Or if you need a more fully-featured remote access program that supports any edition of Windows (and other operating systems), you might take a look at. With that in mind, let’s look at setting up Remote Desktop on iOS. Set Up Your Windows PC for Remote Desktop Connections RELATED: If you have decided to use Windows Remote Desktop, the first step is getting it set up on the PC you want to control from remote devices (if you haven’t already). Again, you’ll need to be running a Pro, Business, or Enterprise version of Windows for this to work. Home and other versions can work as a Remote Desktop client for connecting to another machine, but not as a server.
You can read our full guide to in any version of Windows, but here’s the short version. First, access the System Properties dialog. How you get there differs a bit in each version of Windows.
Listen to the online radio with internet. 30’000+ Radio Stations Perfectly categorized by countries and genres. Best Radio app inside VOX Music Player for OS X and iOS. Sweden Radio Live Player (Swedish / Sverige / Svenska) This Sweden Radio Live app is the simplest and most comprehensive radio app which covers many popular radio channels and stations in Sweden. This Sweden Radio Live app is the simplest and most comprehensive radio app which covers many popular radio channels and stations in Sweden.One of. Free Publisher: Teik Leong Lee. Sep 02, 2016 Download VOX Radio - 30’000+ Live FM Online Radio Stations and enjoy it on your iPhone, iPad, and iPod touch. Get access to 30’000+ Online Radio Stations Worldwide perfectly categorized by Countries and Genres. Sweden online radio stations in vox player. radio app for mac computer. A comprehensive list of Swedish radio stations streaming live on the internet.
In Windows 8 or 10, hit Start and search for “Allow remote connections to this computer.” In Windows 7, hit Start, right-click “Computer,” and then choose “Properties.” No matter what version you’re using, though, the System Properties dialog will look the same. Once there, switch to the “Remote” tab, and then select the “Allow remote connections to this computer” option. RELATED: When you’ve got Remote Desktop turned on, you should be able to connect to that computer remotely from any device connected to your local network using the instructions in the next section. If you want to allow remote connections to the PC over the Internet, though, things are a bit more complicated. You can use a secure method, like setting up a VPN, or a straightforward way, like configuring your router to forward Remote Desktop requests to that PC.
What you choose is up to you, but we’ve got a to walk you through it. Once you’ve set that up, you can move on to the next section. Install and Set Up Microsoft Remote Desktop on Your iOS Device Now that you have Remote Desktop configured on the PC to which you want to connect, it’s time to turn your attention to the iOS device from which you want to connect. You’ll first need to download and install. When that’s gone, go ahead and fire it up. The first thing you’ll see is a lonely little screen waiting for a new connection to be added.
Do that by tapping the “Add” button at the top right. We’re going to be adding a connection to a PC, so tap the “Desktop” option. If you’re working with a company that provides remote access to your work PC, they may have you use the “Remote Resources” or “Azure RemoteApp” options instead, depending on how they have things set up. When you add a new desktop PC, you can type the PC’s full name or use the IP address. If you’re connecting over a local network, you can use either the name or the IP address. If you’re connecting over the Internet, you’ll need to use whatever public IP address is exposed to the Internet for your local network.
Type the name or IP address and then tap “Done.” If you want, you can tap “User Account” and add your Windows user name and password so that you don’t have to enter it each time you connect to the PC. If you’d prefer the security of having to enter your credentials each time, just leave that option alone. Tap “Additional Options” to do a little further configuration.
The “Additional Options” page lets you control a few things:. Type a friendly name if you used an IP address or your PC has a name that’s not easily identifiable. This friendly name is used only in the Remote Desktop app.
If you have a more sophisticated local network with multiple subnets, you can configure a gateway device to which all Remote Desktop requests are sent. You’ll need to know the IP address of that gateway. You can configure sounds made by the PC to play on your iOS device, the PC itself, or to make no sound at all while you’re connecting remotely. If you’re a left-handed user and the PC to which you’re connecting has the mouse buttons swapped, the “Swap Mouse Buttons” switch forces Remote Desktop to respect that. The “Admin Mode” option applies only to administrators logging into a Windows server that also functions as a terminal server.
If that doesn’t apply to you, just leave it turned off. When you’re done configuring options, tap “Desktop” and then tap “Save” to save your new connection. After you create a connection, it will appear in the main “Remote Desktop” window. Right after you’ve created it, the connection will look blank. After you’ve used it, the connection will contain a thumbnail image captured the last time you connected. Just tap the connection to start it up.
Whither Goest Thou Remote Desktop Connection For Mac Free Download
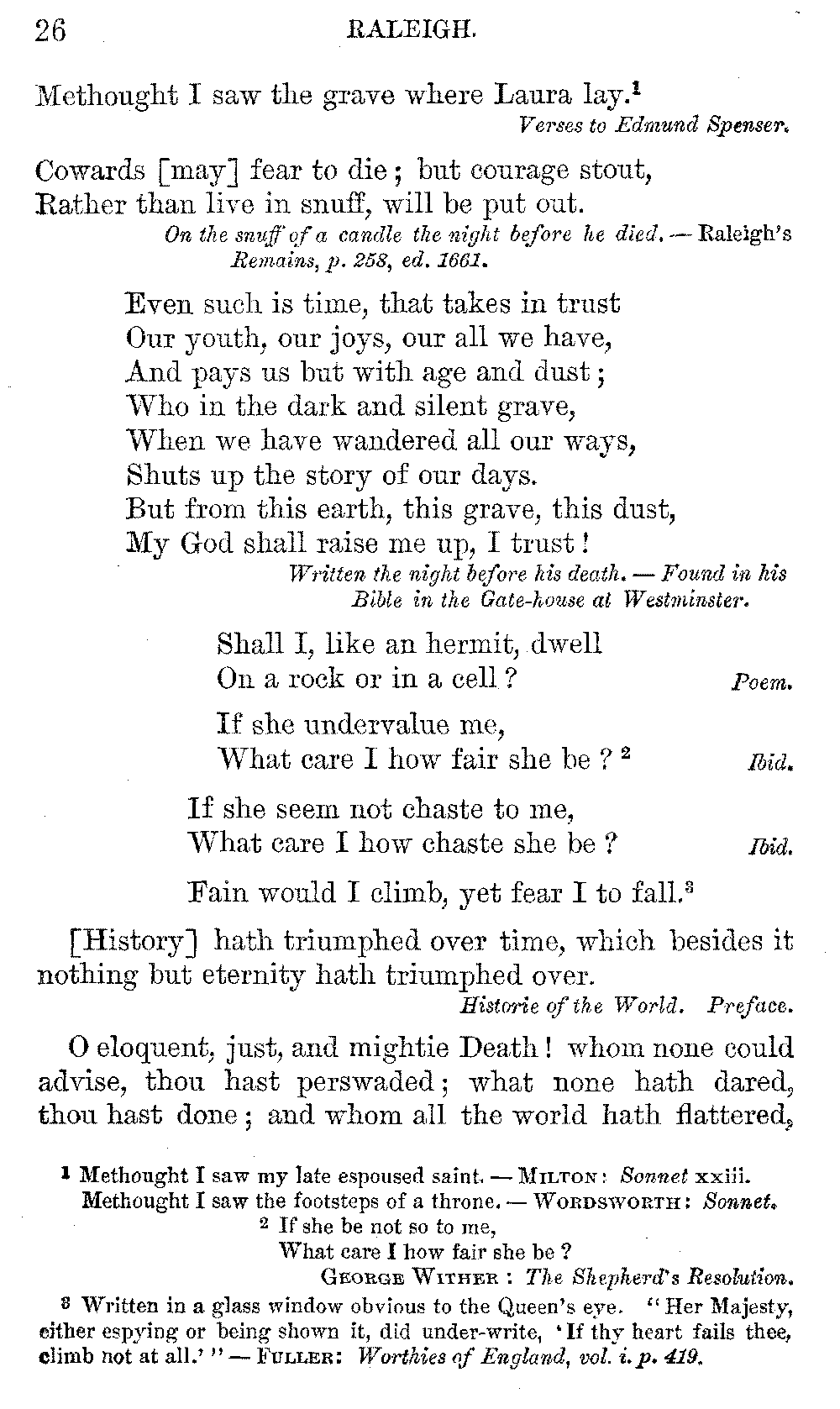
Assuming you’ve got Remote Desktop configured properly on your PC, you should connect right away. If you see a screen telling you that the PC is not verified, it’s nothing to worry about. Your desktop PC likely isn’t set up to supply proper authentication credentials.
As long as you know you’re connecting to your PC, you’re good to go. Tap “Accept” to continue with the connection. Optionally, you can also turn on the “Don’t as me again for connection to this computer” option if you’d rather not see the message again. When you’ve connected to your PC, you should be in pretty familiar territory. You can interact with your PC pretty much the same way as if you were using it directly. You will notice a few options on a menu at the top of the screen.
The “Zoom” button on the left just lets you get a closer look at what you’re doing. The “Keyboard” button on the right opens an on-screen keyboard. While in Remote Desktop, you can’t use the regular iOS or third-party keyboards. Instead, you’ll use a keyboard provided by Remote Desktop.
The one little change you’ll need to get used to is that the keyboard doesn’t pop up automatically the way it does in iOS. You’ll need to tap the button to show the keyboard and tap it again when you’re done using it and want to see the rest of the screen. Tap the middle button on that menu to open a few Remote Desktop options. On the left, you can switch between connections if you have multiple connections set up or even add a new connection on the fly.
On the right, the “Home” button takes you back to the Remote Desktop app home screen without closing the remote connection. The “End Session” button closes the remote connection. And the “Mouse Pointer” button toggles between letting you interact with the remote PC by touch (the default) or an actual mouse pointer you move around on the screen. That’s pretty much all there is to using a Remote Desktop connection from your iOS device.
Whither Goest Thou Remote Desktop Connection For Mac Windows 10
Getting Remote Desktop set up in the first place is the trickier part, especially if you need to connect over the Internet. Once that’s done, using the Remote Desktop app in iOS to connect to and control your PC is pretty straightforward.