For Mac In Excel For Mac
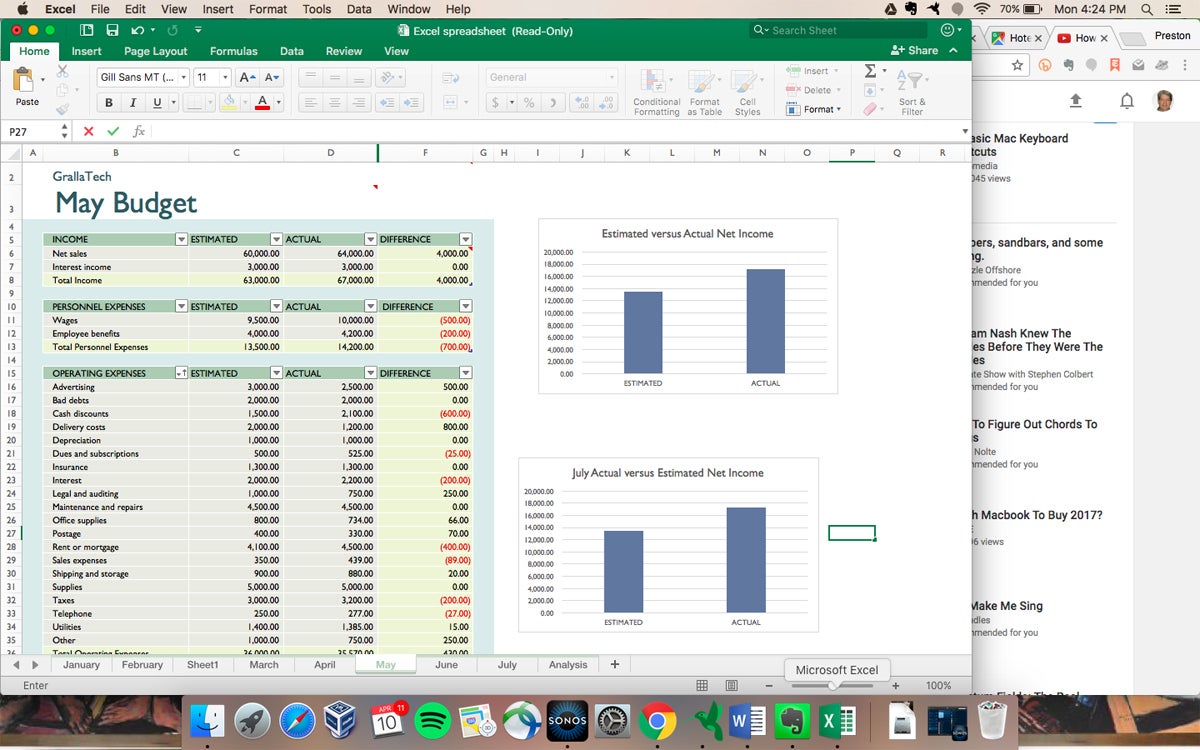
Apple Footer. This site contains user submitted content, comments and opinions and is for informational purposes only. Apple may provide or recommend responses as a possible solution based on the information provided; every potential issue may involve several factors not detailed in the conversations captured in an electronic forum and Apple can therefore provide no guarantee as to the efficacy of any proposed solutions on the community forums. Apple disclaims any and all liability for the acts, omissions and conduct of any third parties in connection with or related to your use of the site. All postings and use of the content on this site are subject to the.
Boy, Excel for Mac can be a real pain in the butt sometimes. In particular, refreshing data within a Mac Excel spreadsheet is near impossible.
For Mac In Excel For Mac Download
This is an issue that many of our users run into. Thankfully, we've got two simple solutions for you, and this blog walks you through each one step by step. If you want a quick, easy fix - use Method #1. It will, however, require you to follow the process each and every time you want to refresh your data. If you have 5 minutes, scroll down to Method #2. This method will help you create a button, and it's as simple as that.
To refresh your spreadsheet data, at any time - just click the button. Remember, our team is always available via chat if you run into problems.
We are here to help. Method #1 Run the IntrinioRefresh Macro. At the top of the screen, click on 'Excel' then 'Preferences' 2. Double click on 'Ribbon & Toolbar' 3. On the right hand side, check the box next to 'Developer' 4. Click 'Save' in the bottom right hand corner 5. You should now see a tab at the top of the Excel spreadsheet called 'Developer'.
On the left hand side, you should see a button called 'Macros' with a bright green arrow. A prompt will pop up. In the top where it says 'Macro Name', type 'IntrinioRefresh' 8. In the bottom right hand corner, click run. Your data will update in the spreadsheet! Method #2 Create a Macro Button in Your Toolbar. At the top of the screen, click on 'Excel' then 'Preferences' 2.
Double click on 'Ribbon & Toolbar' 3. On the right hand side, at the bottom, click the + button 4. Click 'New Tab' 5. Click on the 'New Tab (Custom)' that shows up 6. Click the settings symbol at the bottom, and click 'Rename.' Name this tab 'Intrinio' and click 'Save' 8. Underneath your new tab, click 'New Group (Custom)' 9.
Buy Excel For Mac
On the left hand side, click 'Choose commands from', and select 'Macros' 10. Scroll down and select 'IntrinioRefresh' 11. Click the right-facing arrow in the middle 12. You should see 'IntrinioRefresh' show up underneath your new custom group on the right. Click 'Save' 14. Now, at the top of your workbook, you should see a tab called 'Intrinio'. Click on that.
Excel For Mac Os
Underneath it should be a button called 'IntrinioRefresh'. Now, every time you click that button, the data in your spreadsheet will refresh. You're an Excel Guru.